안녕하세요 ^^
쇼핑몰 운영 사장님들 안녕하신가요?
그 외 사진 촬영 후 누끼 작업이 필요하셨던분들...
오늘 포스팅은 아주 간단하지만 초초초초초보자분들께는 아주 요긴하게 사용될 수 있는 팁입니다.
꼭 익혀두시고 필요할 때 적재적소에 쓰일 수 있길 바라는 마음에서 시작하겠습니다. ㅎㅎㅎ
누끼따기
먼저 필요한 이미지를 다운받으세요
나중에 문제될 일이 없도록 무료이미지를 다운받아서 사용하시는게 좋겠죠~~
아주 간단한 이미지인데요
오늘 주제에 맞게 병, 컵, 커피잔, 향수병, 화장품 등
이번시간에서는 이런 이미지들이 필요하답니다.
사진을 누끼 딴 다음에 그림자를 바닥쪽으로 만들거거든요...
처음부터 누끼가 따져있는 이미지를 다운받으시면 더욱 좋겠죠~
전 마음에 드는 사진을 다운받아서
누끼를 직접 진행해보았습니다.
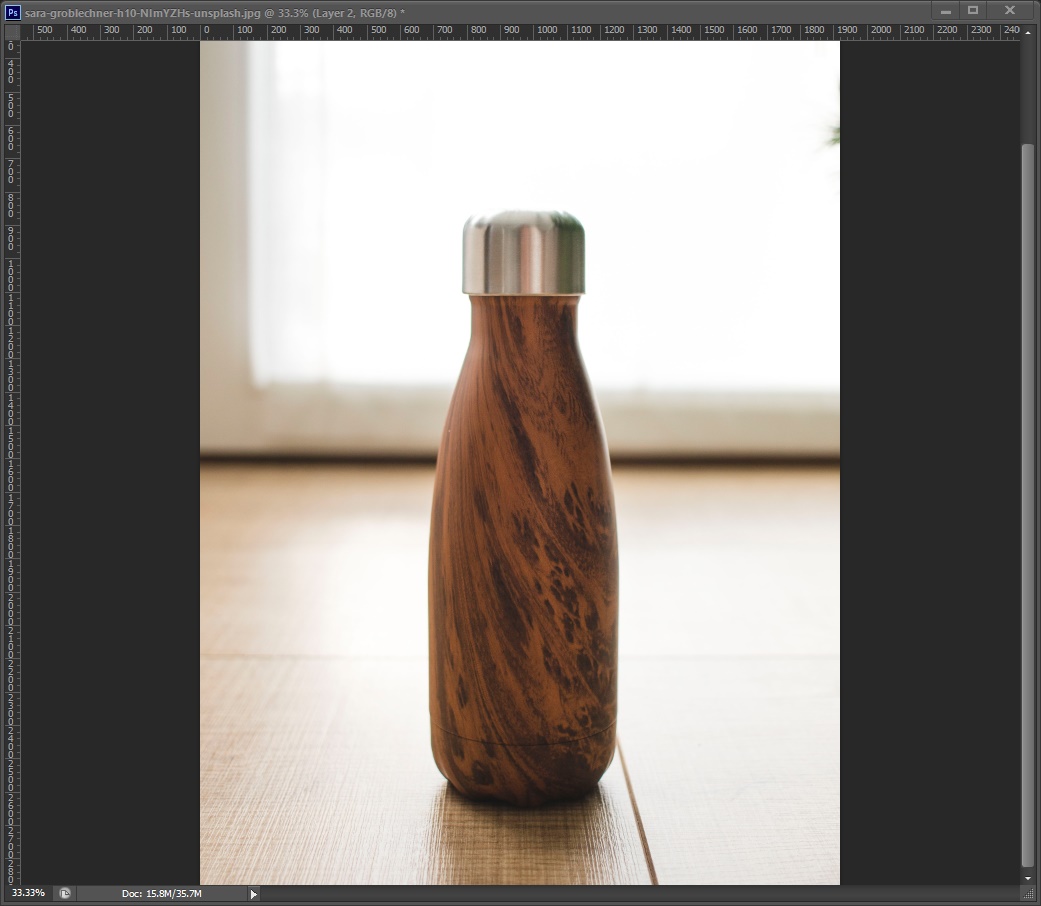
사용툴은 포토샵입니다.
누끼따는 방법은 다들 아실거라 생각되요
혹시 모르신다면 누끼따는 방법도 한 번 포스팅을 남겨보도록할게요~~~
일단 오늘은 누끼방법은 생략하고~
누끼를따고 배경을 지우니 아래 이미지처럼 보이죠~
지금은 연습하는것이니 너무 신중하게 누끼를 딸 필요는 없습니다. ㅎㅎ
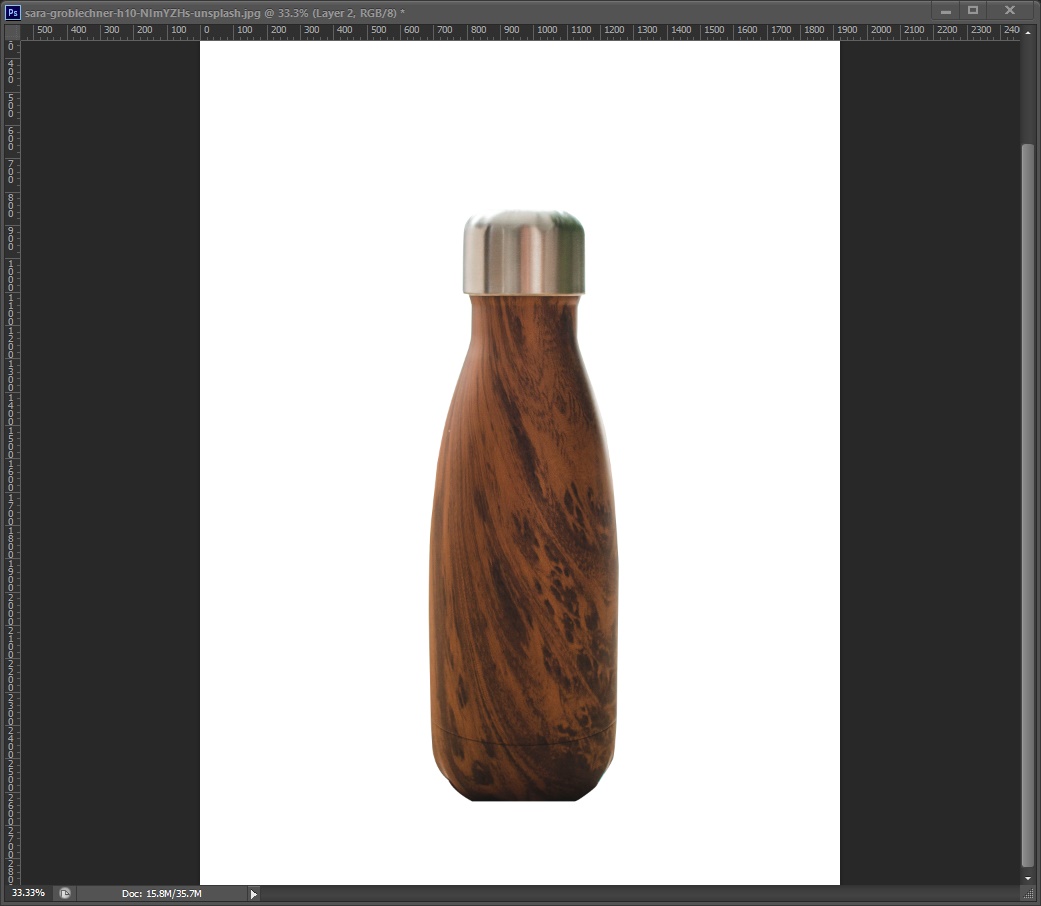
그림자 만들기
재료가 준비되었으니 본격적으로 그림자만들기 해볼게요
누끼를 딴 포토샵 작업화면이에요
전 와이드모니터를 사용하기때문에 디자인 작업하기에 편리하도록되어있어요
공간활용이 아주 좋거든요
포토샵이나 디자인작업하시는분들이라면 공감을 하실거라 생각됩니다.
아래 이미지에서 체크해야할 부분이 2가지가있는데
세부이미지로 확인시켜드리겠습니다.

체크 1.
노란색으로 표시해둔곳을 보시면
원형으로 선택을 할 수 있는 툴이 보이실거에요
처음에는 사각형 모양으로 되어있는데
이것을 누르고계시면 사각형, 원형을 하실수가있어요
그 중에서 원형을 선택하시면됩니다.
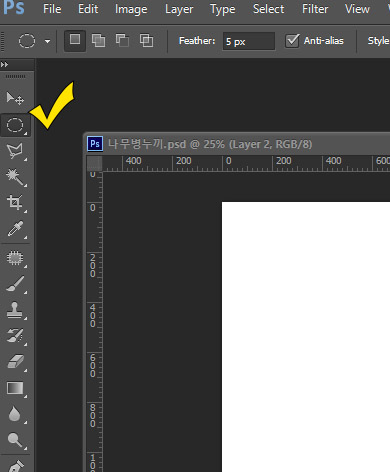
체크2.
이미지를 보시면 레이어가 여러개보이시죠~
설명을 해드릴게요~~
| Layer | 구분 | 내용 |
| 레이어2 | 누끼이미지 | 원본을 복사하고 누끼를따서 누끼딴 이미지만 따로 떼어낸것이죠 |
| 레이어4 | 그림자 | 원형툴을 선택하고 그림자를 그려넣은것입니다. |
| 레이어3 | 흰색 배경이미지 | 누끼 딴 이미지의 흰색배경 / 그림자를 넣기위해 꼭 필요합니다. |
| 레이어1 | 원본 카피이미지 | 저는 습관적으로 원본을 복사해서 수정을합니다. 혹시나 모를일에 대비해서인거죠 |
| 백그라운드 | 원본이미지 |
레이어 순서는 이미지에 보여지는 순서대로 안내를해드렸어요~
저도 처음에는 레이어에 대한 이해가 어려웠는데
상ㅇ하다보면 이것만큼 편한것이 없으니 익숙해지도록 연습을 해야합니다.
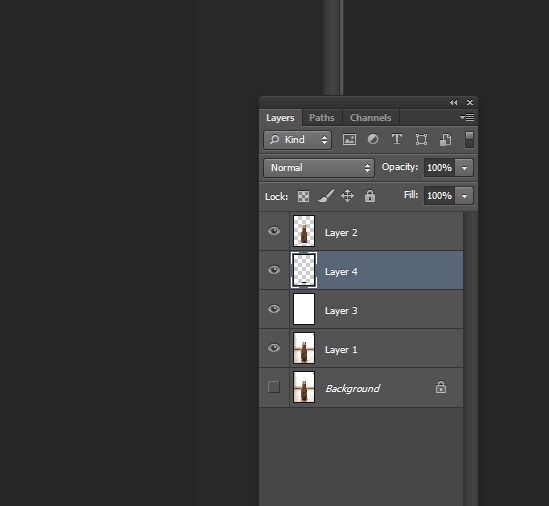
그림자 수정
아래 이미지는 위에서 원형툴로 검정색을 삽입한 이미지입니다.
레이어에서는 4번을 생각하시면되요
병 바닥쪽에 검정색을 살짝 넣었는데도
없을때하고 느낌이 확 다르죠~
여기에서 조금씩만 더 다듬어보기로하겠습니다.
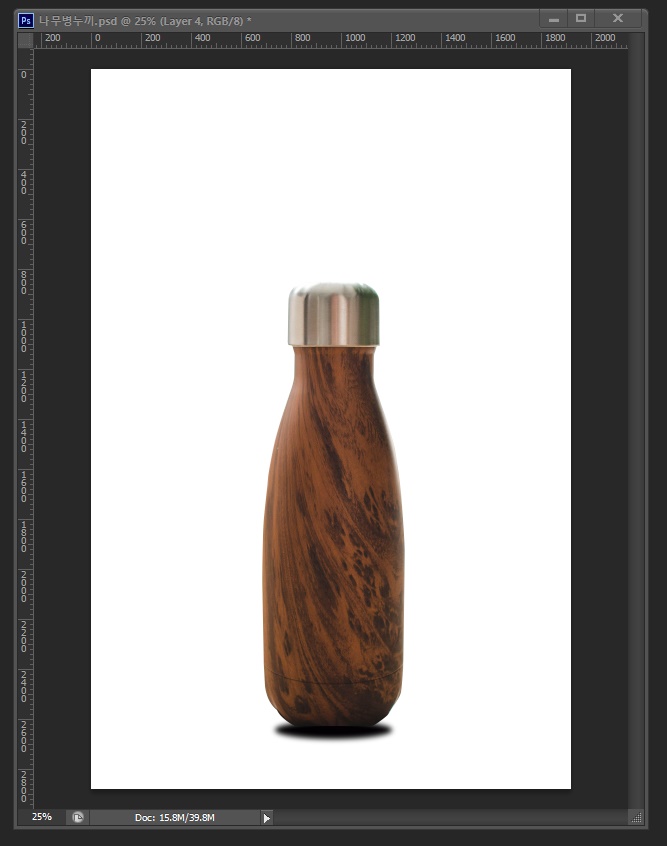
수정1. 흐리게만들기
레이어는 4번을 선택한 상태에서
이미지처럼
Filter(필터) - Blur(블러) - Gaussian Blur(가우시안블러)
가우시안블러는 포토샵을 하시다보면 정말 많이 사용하시니
꼭 기억해두시기바랍니다.
별표 5개짜리죠 ㅎㅎㅎ
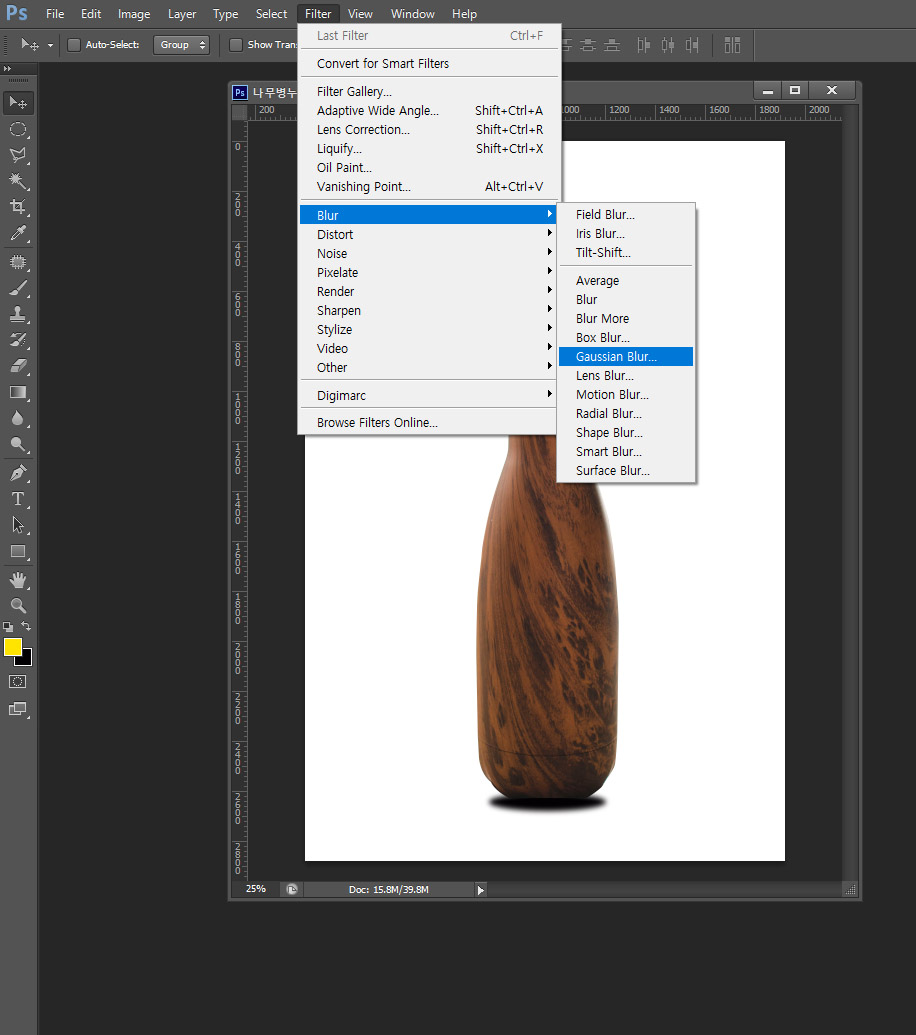
가우시안블러
이미지를 흐리게하는 효과를 내는것입니다.
흐리게하는 정도는 아래표기해둔것처럼
Radius의 숫자를 바꾸면서 확인을하실수있습니다.
흐림정도를 바꿔보면서 어느정도가 적당한지 바로바로 확인하시고
원하는 흐림정도가되면 OK버튼 클릭
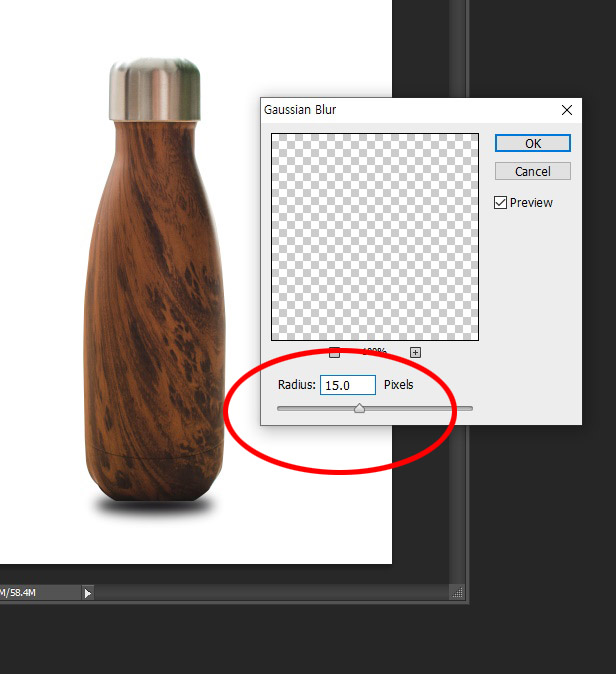
수정2. 사이즈 변경
여기에서 한번더 수정이 들어가면
전 개인적으로 아까 만들어둔 그림자가 부자연스럽게 느껴저서
얄쌍하게 바꾸겠습니다.
여전히 레이어4를 선택한 상태에서
Ctrl + t
위의 단축키는 선택한 이미지의 사이즈를 변경할 수 있는 것이죠
여기서는 그림자 전체의 크기를 변경한다기보다는
세로의 높이를 줄여보겠습니다.
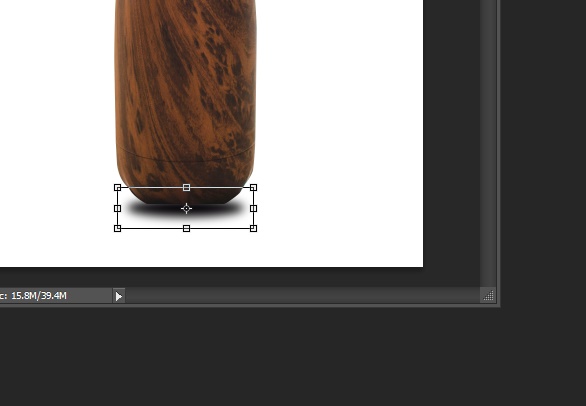
꼭 세로의 높이를 조절할 필요는 없는것이고
처음부터 잘 그리셨다면 수정하지않으셔도되시고
가로가 너무 길거나 짧다면 그걸 수정하시면됩니다.
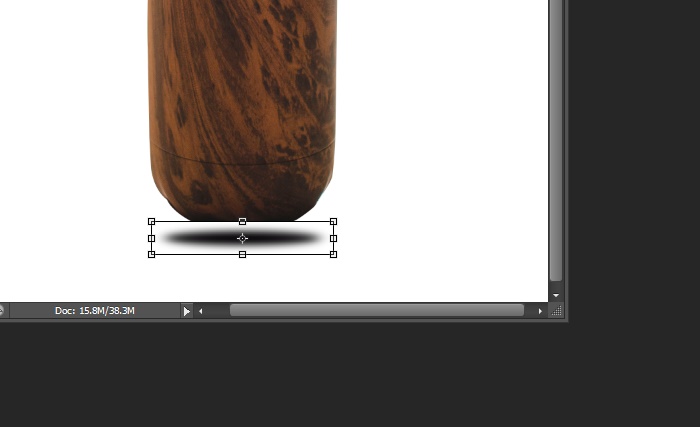
이렇게 그림자를 적당하게 수정하고
그림자위치를 적당한곳으로 위치시키면되요
아까 수정하면서 그림자 위치가 너무 내려갔으니까
방향키로 조금씩 올리면서 적당한 곳에둡니다.
수정한 전체이미지는 없지만
그래도 아까 처음 그렸던 그림자보다는 더 자연스러워졌죠?
수정3. 자연스럽게 만들기
여기서 한번 더 수정들어갑니다. ㅎㅎㅎ
여기까지의 작업에서 만족하셨다면 여기까지만 작업하시면됩니다.
하지만 전 한번 더 간단한 터치정도해두겠습니다.
바로 지우개툴을 이용하는것입니다.
아래이미지에서 보시는것처럼 그림자툴을 선택하고요
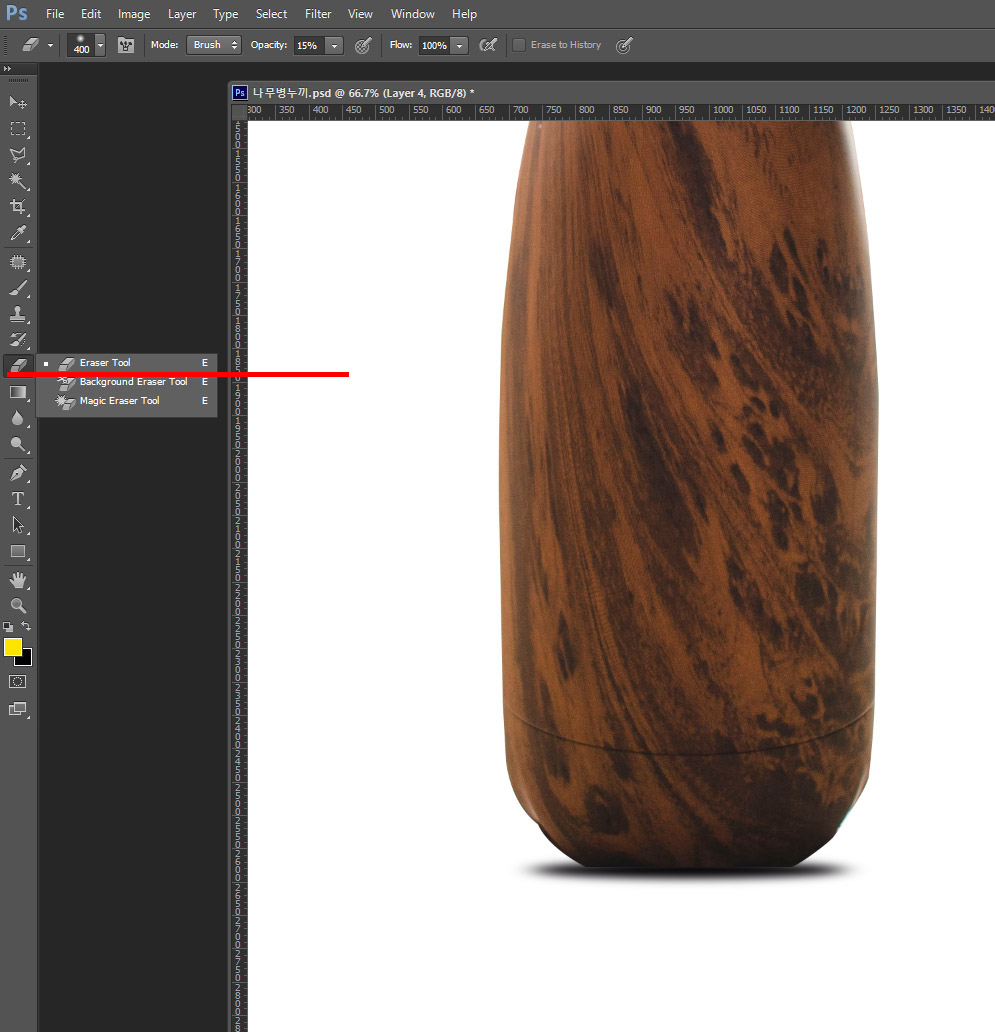
지우개를 선택 시
설정값이 있습니다.
아래 이미지보시면 동그라미보이시죠?
250을 눌러보시면 어떤 방식으로 지울것인지 선택하는것입니다.
여기서는 지우개의 외관선이 하드하게 지우느냐 소프트하게지우느냐를
선택하는 정도로 이해하시면됩니다.
50%는 투명도를 선택하는것입니다.
만약 지울때 이미지를 지우는데로 다 지우겠다면 100%를 선택해서 지우면되는것이고
전 50%만 선택했으니 어느정도는 연하게 남아있고 조금만 지운다는 뜻이되겠죠?
이것도 여러분이 수정해야할 이미지의 상태에따라 조금씩 바꿔가면서 수정을 해주시면되요
지우개를 사용하실때는 이 두가지를 모두 잘 설정해주시는게 좋아요
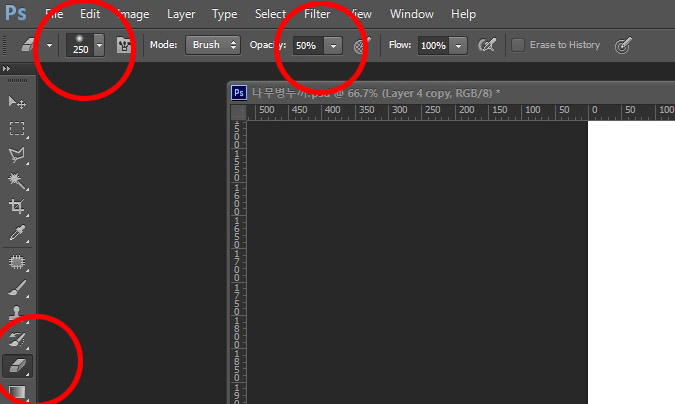
지우개툴을 선택했으면 지워봐야겠죠?
어디를 지울것이냐면 아래이미지에서 보듯이
화살표쪽을 살짝 지우개로 터치하듯이 지울것입니다.
아무래도 그림자다보니까 외곽선이 너무 진하게 보이는 것보다는
연하게 보이는게 더 자연스러울테니까말이죠
지우개툴을 선택하면 저렇게 원형모양이 나오는데
원형의 사이즈도 변경하면서 지울수있어요
그렇게 그림자 양쪽을 툭툭! 툭툭!
살짝 두드려줍니다. ㅎㅎㅎ
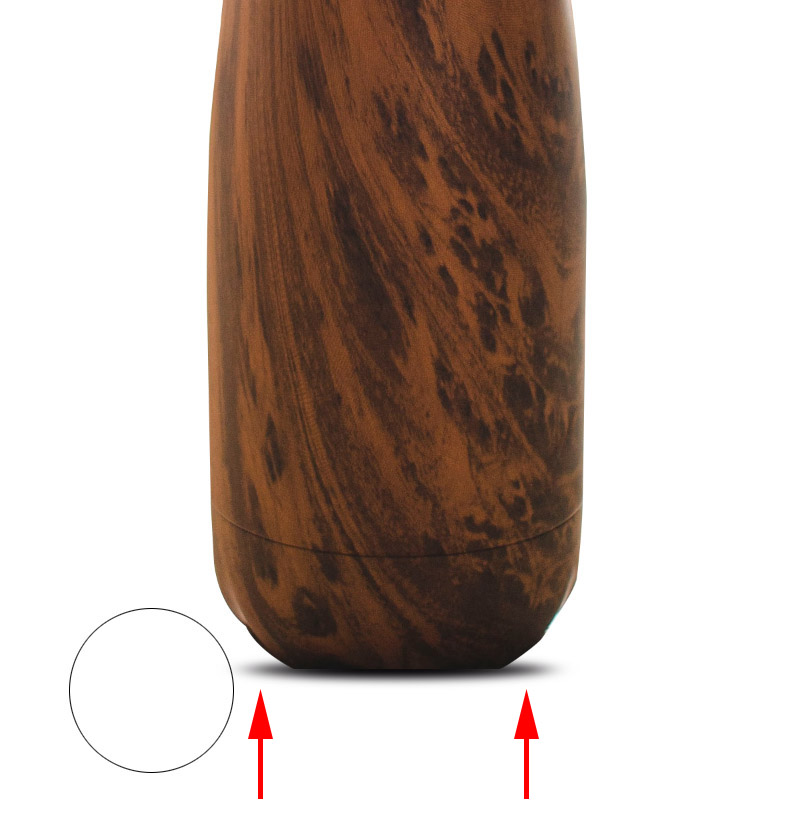
이제는 그림자를 넣은것과 없는것을 비교를해볼까요?
그림자없는것 vs 그림자있는것
그림자없는것은 그림자의 눈을 꺼둔이미지이고(왼쪽)
그림자를 삽입한것은 그림자레이어의 눈을 켜둔것이에요(오른쪽)
이렇게 보니 그림자를 왜 넣는지 확실히 아시겠죠?
ㅎㅎㅎㅎㅎㅎ
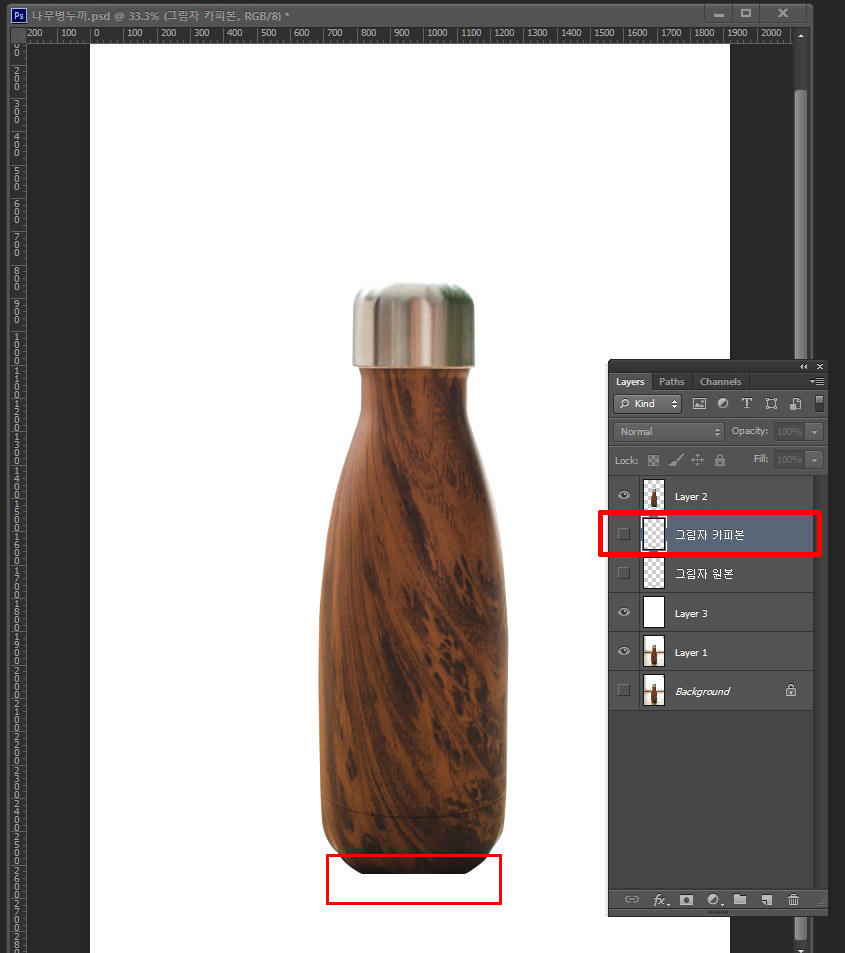
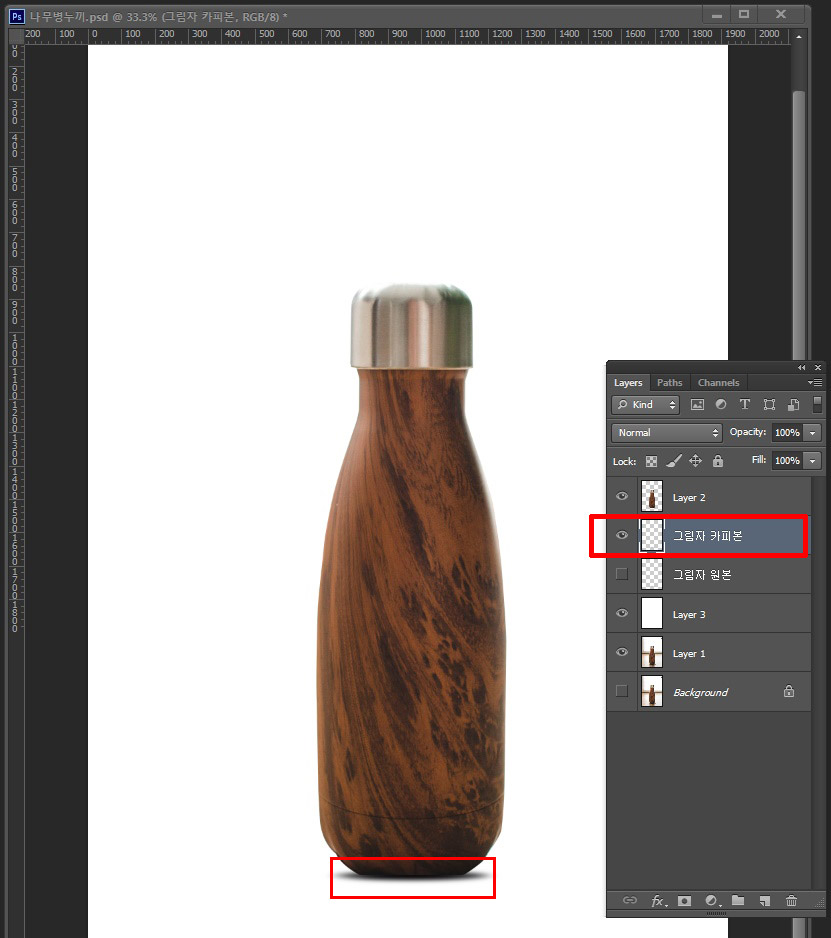
완성본
포토샵 그림자만들기
이것이 완성본이랍니다. ^^
누끼이미지는 사진촬영 후 배너, 쇼핑몰 상세페이지, 출력물 등에 사용하게되는데
이때 그림자없이 사용하게되면 뭔가 심심하고 아쉬운생각이들때
그림자 하나 넣어주게되면 그나마 좀더 이미지에 생기가돌지않을까합니다.

그럼 오늘은 여기까지만하고
다음에는 또 다시 간단한 사진보정에 대해서 포스팅할게요~
사진을 잘 찍는것도 중요하지만 촬영 후 보정 또한 아주 중요한 작업입니다.
특히 상업용으로 사용될 이미지라면 더욱 그렇죠~
사진도 잘 찍으시고 보정도 잘하시고 더욱더 발전하는 우리가되도록 노력해보아요~~~
수고하셨습니다. ^^

'사진과 영상' 카테고리의 다른 글
| [5월 이벤트] 카메라제습함 가정의달 많은 관심 부탁드립니다. (0) | 2023.05.01 |
|---|---|
| 카메라보관함 빠른배송 튼튼포장 쉬운작동법 구매 포토리뷰 작성 (0) | 2023.01.04 |
| 동영상 촬영조명 추천하기 - 갤럭시S10 촬영 (0) | 2020.06.17 |
| 캐논 EOS 200D 단점 - 무선동조기 사용 불가능? (0) | 2020.06.03 |
| [영상편집]지지직효과 (0) | 2018.10.29 |



